いい肉食いたい!贅沢はたまにするからいいのだ!
エスパー魔美の中で藤子不二雄先生もこうおっしゃっているではないか。
「そりゃね、うちは貧しいよ。だがね、家計簿の帳尻ばかり気にしてちゃ、人間のスケールまで小さくなってしまう。」

こりゃイカン。
明るいビンボーとはケチくさいのとは一線を画してないといけないのだ。
という訳でうちの近所にある週末しかオープンしない精肉屋に行ってきたのだ。高い肉を買ってきたのだ。
高級レストランにいく佐倉家とはスケールが違うじゃないか。いやいや背伸びしすぎるのもイケません。大事なのはバランス感覚です。
ハイ見てくださいこのたっかい肉。これだけで週の食費の半分がぶっ飛びましたよ。

嗚呼、ドンドン人間のスケールが小さくなっていく・・・。元から小さいのか・・。
しかあし!
実は先月のポイントサイトで稼いだお金で買っちゃったのだ。
マウスクリックで肉が食えるのだ。ワッハッハ!
しかしそれはそれとしてですね。
肉焼くのってやっぱ難しいですね。
あまり機会が有りませんからねw


嗚呼・・・。
美味しかった!
またポイントサイト攻略頑張ろう!!
そっちかい!
これまでの収支はこちらから! binbokun.hateblo.jp
福岡・九州のクラフトビール情報満載! ビールダイスキドットコム!
↓気に入っていただけましたらポチッと!
![]()
にほんブログ村
紙の手帳を使わなくなってもう5年。スケジュール管理はGmail+googleカレンダーでOK! 設定編その2
前回はgoogleカレンダーの設定法でした。
今回はGmailの設定を行いますよ-。
Gmailで使用している機能はこちらからー。
・前口上/googleカレンダー
・gmail
・カレンダーの設定方法
・gmailの設定方法 ←イマココ
個人的にGmail最強の機能はフィルタリングだと思っていますので、通常のメールもすべてGmailに転送しています。
一般的なプロバイダーメールであれば、「メールの転送」という機能があるかと思います。
こればっかりは個別に設定してもらうしかないです。
お使いのプロバイダーのアカウントを確認してくだされ。
まずはラベルをつけよう
ラベルです。目印ですな。
誰から来たメールってのはもちろん差出人名を見れば分かるのですが、例えば同じサークルに属している人たちを纏めてカテゴライズしたい場合とか便利っす。
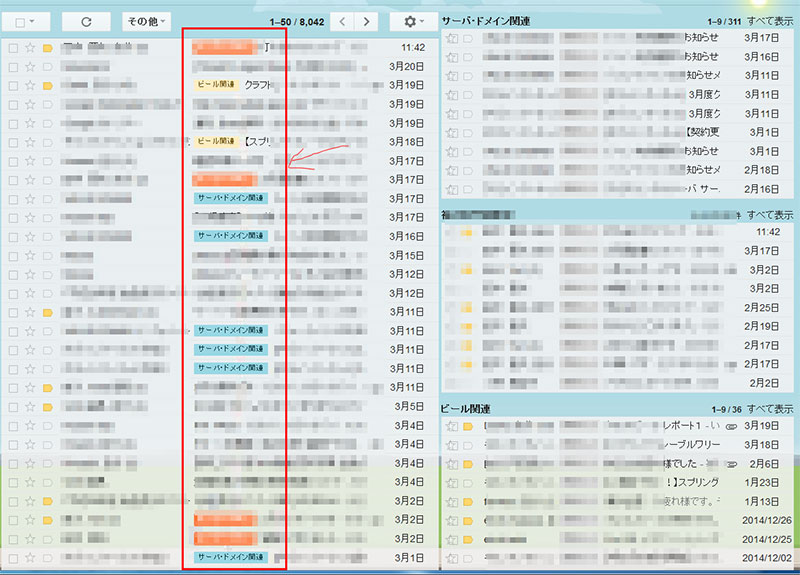
では設定しましょう。
「設定」をクリック

ラベルタブをクリック、下部に「新しいラベルを作成」ボタンが有ります。

「ラベル名」を入力。
ネストについては今は考えなくてよろしい。仮に「test」というラベルを作りました。
ではどういったメールにラベルをつけるか?
その条件を「フィルタ」タブで設定します。
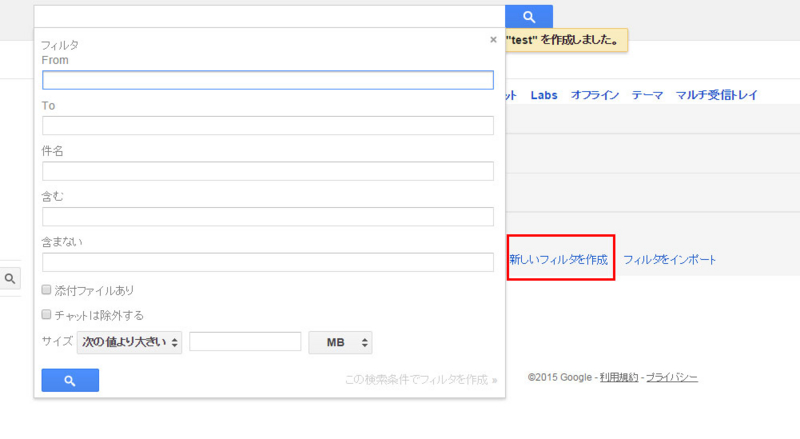
条件は色々設定できますが、シンプルに簡単なのは「from」です。
誰々からきた(from)メール、という条件ですね。
最下部「新しいフィルタを作成」をクリックしましょう。
fromにアドレスをいれるだけ!簡単!!
右下の「この検索条件でフィルタを作成」をクリックします。
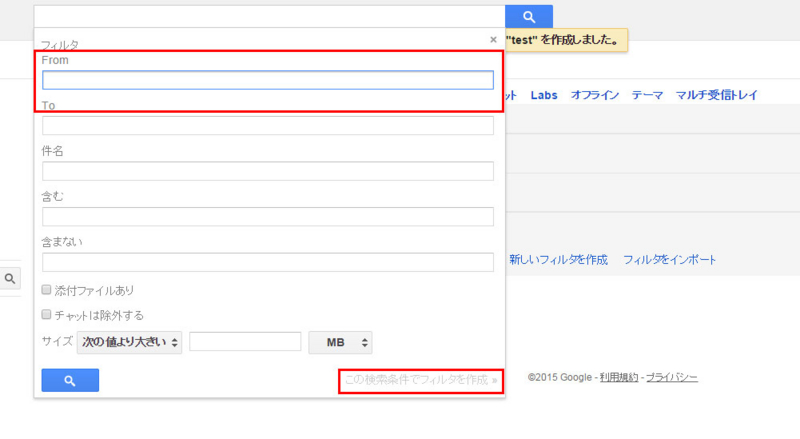
ここで「条件に合致した時のアクション」を設定します。
ラベルをつけたいので、「ラベルを付ける」にチェックを入れ、「ラベルを選択」します。
ここで先ほど作成してラベルを選べるわけですね。
(因みにここで新しくラベルを作成することもできます。)

最後一番下の「フィルタを作成」をクリック・・・の前にその右にある「○件の一致するスレッドにもフィルタを適用する。」にチェックを入れておくと、今まで届いた中で条件に合致するメールにもフィルタを適用してくれます。
ラベルの色は受信トレイの左側に、ラベル一覧が表示されます。
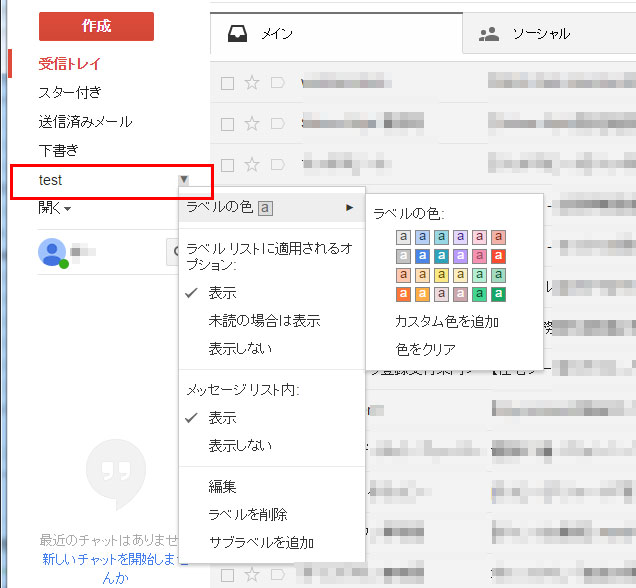
ラベル名にポイントするとプルダウンできますのでそこから好みの色を選ぶことができます。
またこの「フィルタ」は「削除」にも使えます。
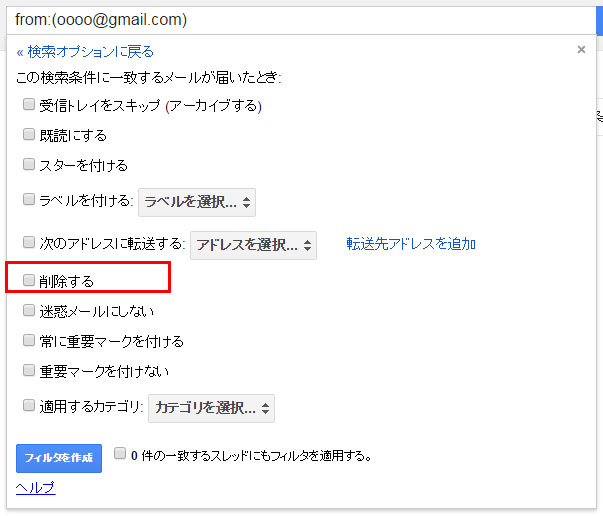
前述の通り通常のメールをGmailに転送しているわけですが、さほど重要じゃないメルマガとか企業からのお知らせとかも届いちゃうわけですね。
Gmailの迷惑メールフィルタは強力なのですが、こういった「重要じゃないメール」は別に迷惑メールってわけじゃないので受信しちゃうわけです。
そこで、Gmailでみるほどじゃないメールは、フィルタリングしてゴミ箱に直送するようにしています。
この場合でも、元のサーバから削除するわけではないので必要に応じて通常のメーラー等で確認して下さい。
(また転送元でも「転送の条件」が設定できる場合がありますのでそちらも確認してみるといいでしょう)
マルチ受信トレイを設定しよう
捗りすぎるマルチ受信トレイの設定法です。
この機能は「Gmail Labs」といういわばベータ版的な実験の場なんですが、もう何年も使っているので問題ないでしょう。たぶん。
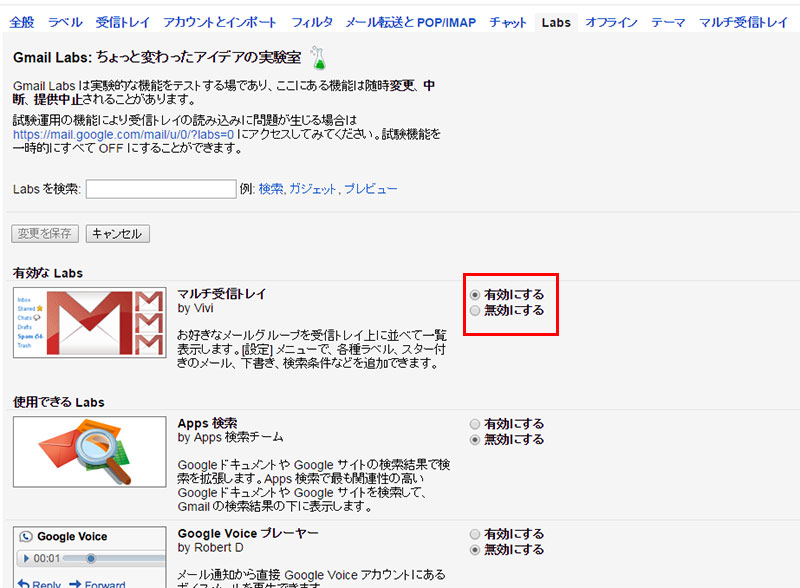
「設定」の「Labs」を開きます。
ここにある「マルチ受信トレイ」の「有効にする」のラジオボタンをオンにして保存します。
そうすると自動でGmailがリロードされ、マルチ受信トレイに・・・ならない場合があります。

実はこの「ソーシャル」「プロモーション」タブが有効になっているとマルチ受信トレイが表示されません。
これは歯車アイコンをクリックして出てくる「受信トレイを設定」をクリックし
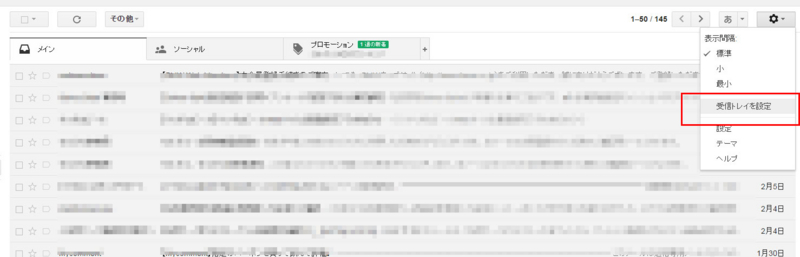
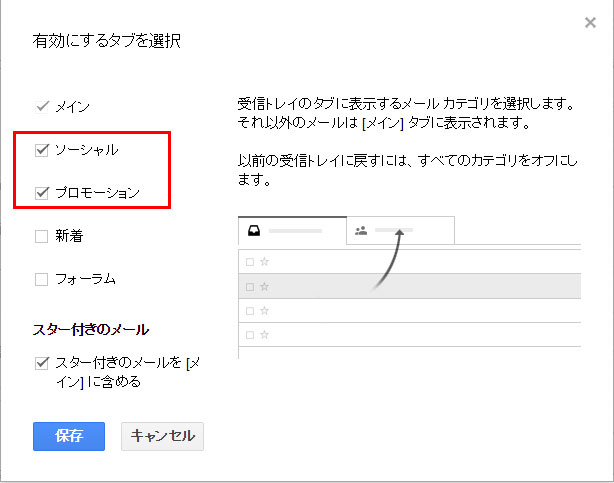
表示するタブのチェックを外してあげるとマルチ受信トレイが表示されます。
表示方法については設定メニューに新たに「マルチ受信トレイ」タブが追加されますのでこちらから設定を行います。
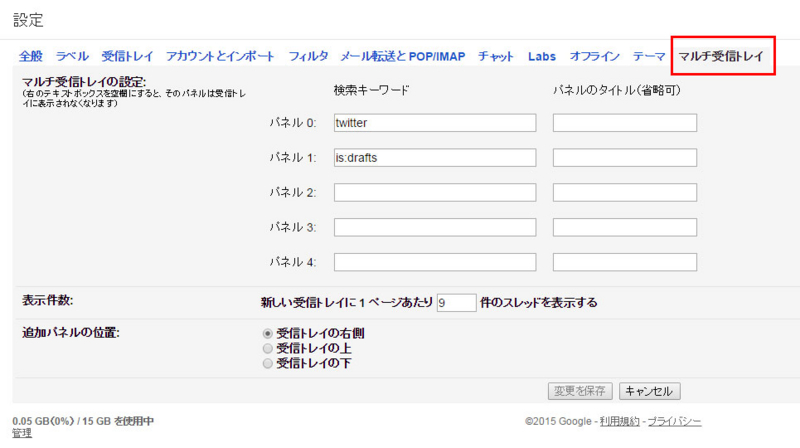
僕は「追加パネルの位置」を右側に設定しています。
「検索キーワード」はキーワード以外にもラベルの指定もできます。
指定方法は「label:ラベル名」のように設定すればOKです。
「パネルのタイトル」は見出しです。
わかり易い名前に設定しておくとヨイと思います。
そしてスマホへ・・・
という訳で紙の手帳からGmail+googleカレンダーに移行した僕の設定はこんな感じです。
ハッキリ行ってカスタマイズにこり出せばまだいくらでも設定はできるのですが、「手帳のかわり」だとこの程度で必要十分かと思います。
とはいえ、5年前には無かった(僕的に)「スマホ」にも対応すると更に便利な気がします。
が、まだ正直そこまでカレンダーやGmailをスマホでは使っていませんので(転送や確認くらいはできるようにしていますが)この辺りも研究してみたいと思います。
最近googleカレンダーのiOS版も出たみたいですしね。
福岡・九州のクラフトビール情報満載! ビールダイスキドットコム!
↓気に入っていただけましたらポチッと!
![]()
にほんブログ村
紙の手帳を使わなくなってもう5年。スケジュール管理はGmail+googleカレンダーでOK! 設定編その1
前回まででgoogleカレンダーとGmailの使っている機能を紹介してので今回からその設定法を記載していきます。
・前口上/googleカレンダー
・gmail
・カレンダーの設定方法 ←イマココ
・gmailの設定方法
まずはGoogleのアカウントを取得しましょう。
ネットでお小遣い稼ぎ編でアカウント取得についてエントリーしていますのでそちらを参照くださいませ。
binbokun.hateblo.jp
アカウントを取ったらカレンダーを確認します。
Googleにログインすると、右上のこのアイコンをクリックするとメニューが出てきます。
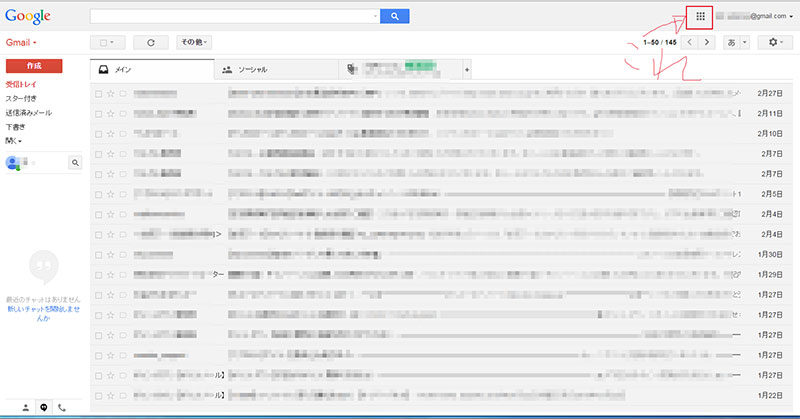
この中のカレンダーをクリックしましょう。
最近のブラウザでしたら別のタブでカレンダーが開くと思います。
基本的な設定はこのアイコンをクリックして設定画面を呼び出します。
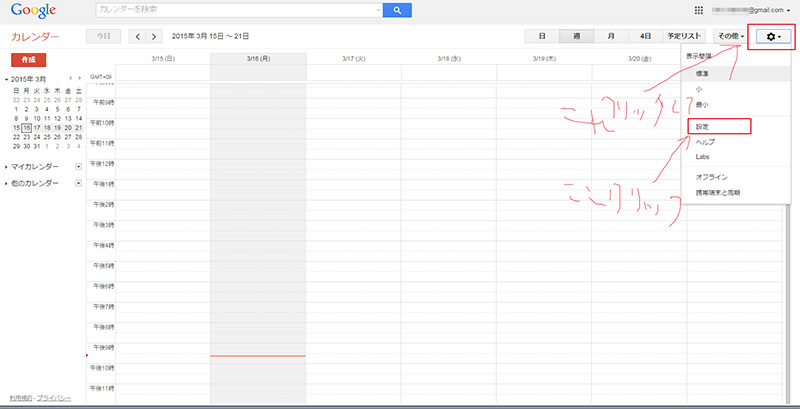
基本的な設定変更を行う
まずは週の初めを変更しましょう。
土、日、月曜のいずれかに設定することができます。
これは「全般」タブからですね。
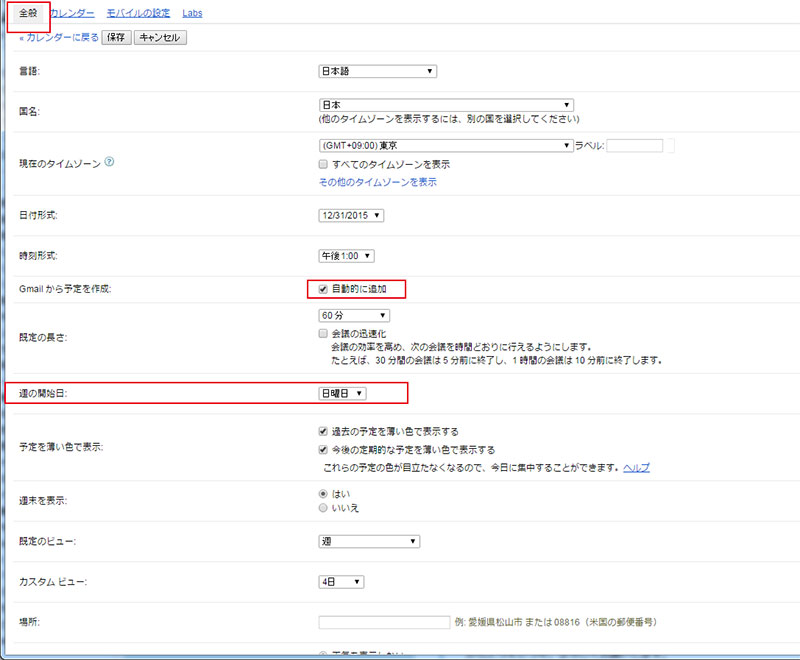
因みに「週末を表示」のチェックを外すとそのまんま「土日の表示」がなくなります。
ワタシ的には使いドコロがよくわかりまへん。
また「Gmail から予定を作成:」にチェックが入っていると、メールを判断して自動で予定を作ってくれます。
(まだ1回しか作ってもらっていませんが。)
「カレンダー」タブ これで「別のカレンダー」を作成することができます。
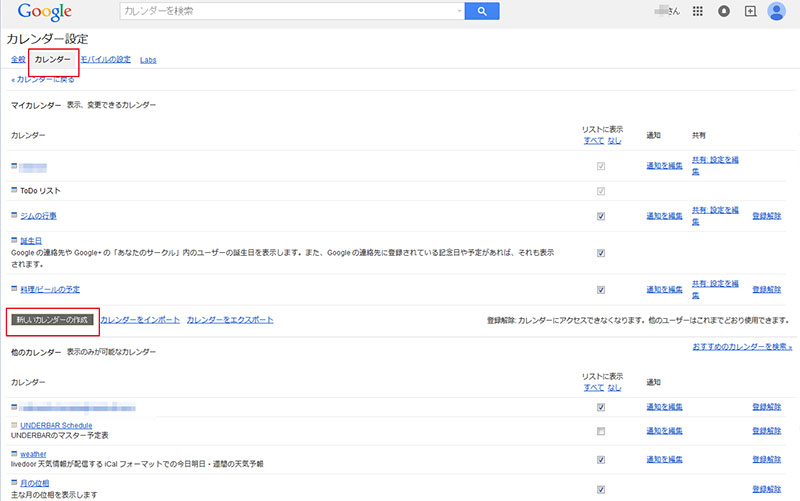
ちとヤヤコしいっちゃヤヤコしいんですが、他人やお店が公開しているカレンダー(営業日や店休日)を表示させたり自分のメイン以外のサブカレンダーを作成することができます。
サブのカレンダーはワタシの場合、ジムのスタジオレッスンやイベント用と、友人との飲みとか食事とか専用のカレンダーを作成しています。
メインのカレンダーでも予定を作成する際に色を付けることができるので、それで済むっちゃ済むんですけどね。
でもやっぱ別のカレンダーにしておいたほうが便利です。たぶん。
あと「日本の祝日」と「月の位相」というカレンダーも表示させています。祝日はともかく月の位相ってw
「モバイルの設定」これやっとかないと「リマインダー」を飛ばすことができません。
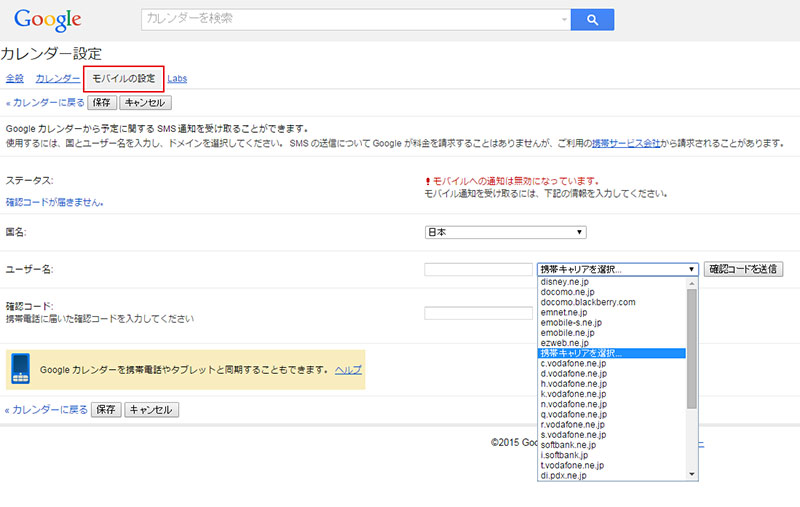
『ユーザー名』を入力してキャリアを選択肢、『確認コードを送信』をクリックします。 すると携帯にSMSで確認コードが届きますので、そのコードを入力することでカレンダーと紐付けできます。
応用的な使い方など
自分で応用的といいますか・・。
マー突き詰めれば「繰り返しの設定」と「予定の通知」
googleカレンダーは個人的にこれにつきます。
繰り返しは例えば「燃えないごみの日」(何度出し忘れたことか!)とか「家賃の引き落とし」とかですね。
これを設定して、前日とか1時間前とかに携帯に「リマインダー通知」を飛ばすようにすればもう無敵です。
通常の予定を作成する時は該当の日の時間のところでドラッグして作成します。
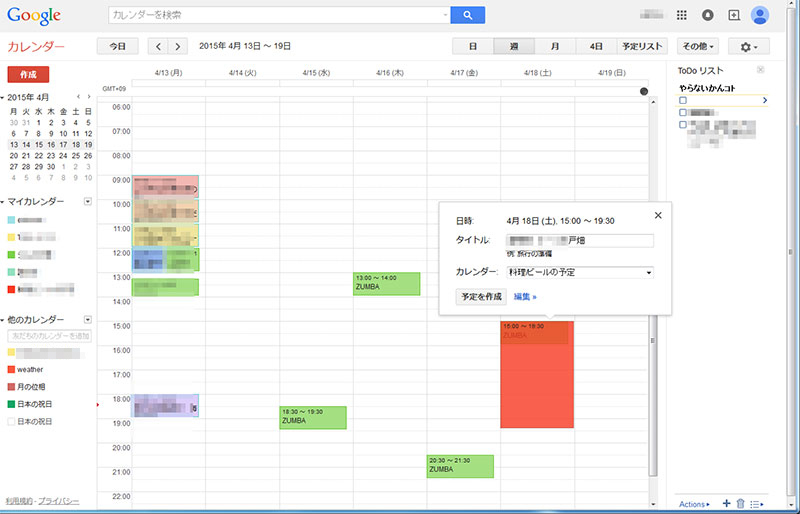
でタイトルとカレンダーを選び「予定を作成」ボタンをクリックでカレンダーに表示されます。
その時だけの予定ならこれだけでいいのですが、繰り返しを設定したい場合は「編集」をクリックすると設定できます。
「繰り返し」にチェックを入れると
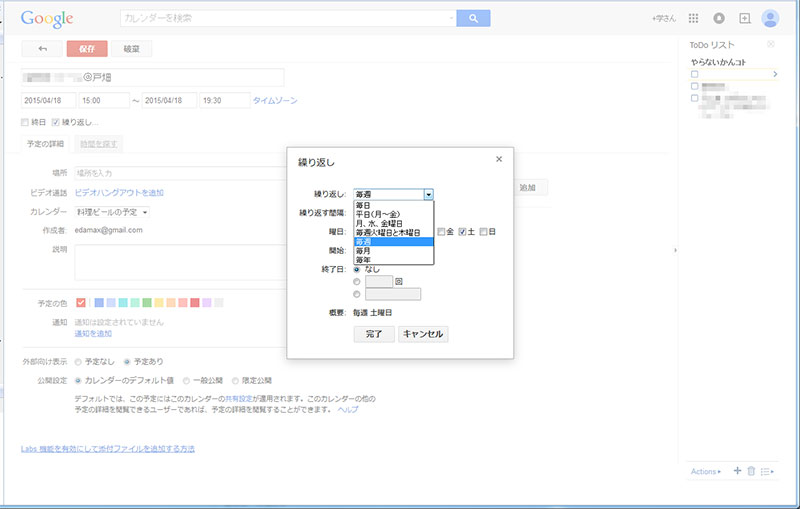
毎週なのか毎日なのか、あるいは曜日ごととかこの繰り返しをいつまで続けるか、の設定が可能です。
リマインダーを飛ばすには「通知を追加」をクリックします。
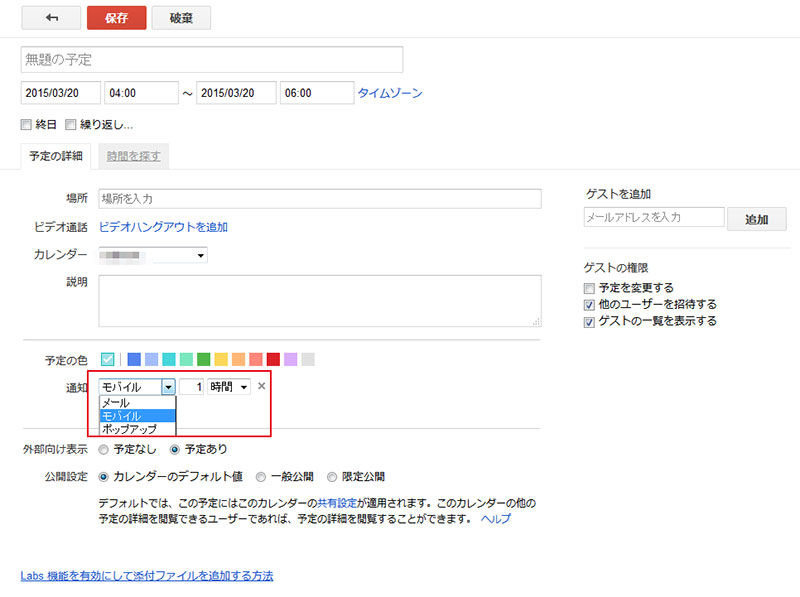
「ポップアップ」はデスクトップ画面に通知が出てきます。僕は使っていません。
携帯に飛ばすためには「モバイル」を選択して通知の日時(~時間前とか~日前とか)を選択します。
最後一番上の「保存」ボタンをクリックすればOKです!
因みに「毎回通知の設定とかしてられっかい!」というアナタは再び設定画面の「カレンダー」タブへ行きましょう。
ここで「通知を編集」からデフォルトの設定ができまーす。
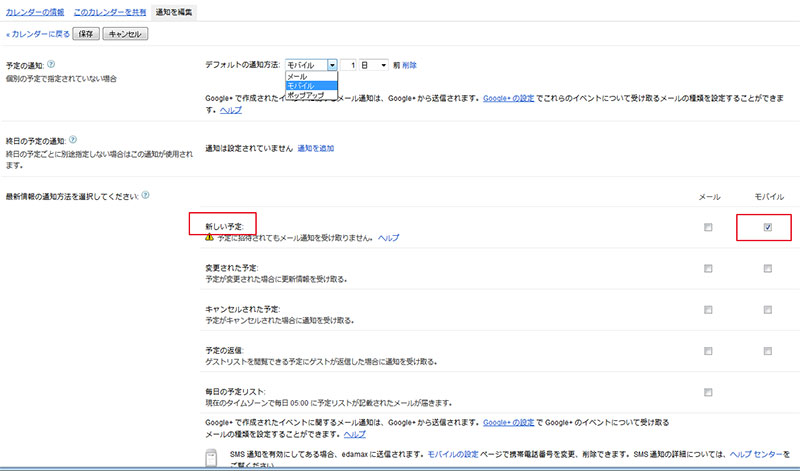
という訳でGmail設定編へ続く!
福岡・九州のクラフトビール情報満載! ビールダイスキドットコム!
↓気に入っていただけましたらポチッと!
![]()
にほんブログ村
紙の手帳を使わなくなってもう5年。スケジュール管理はGmail+googleカレンダーでOK! その2
今回はGmail編です。
・前口上/googleカレンダー
・gmail ←イマココ
・カレンダーの設定方法
・gmailの設定方法
Gmailは2ギガ制限の頃から使っています。
一応プロバイダーメールもあるので、メーラーソフトも使ってるんですがダメです。
Gmailのフィルタリングの強力さを一度体験したらもう戻れまへん。
マルチ受信トレイが捗りすぎる!
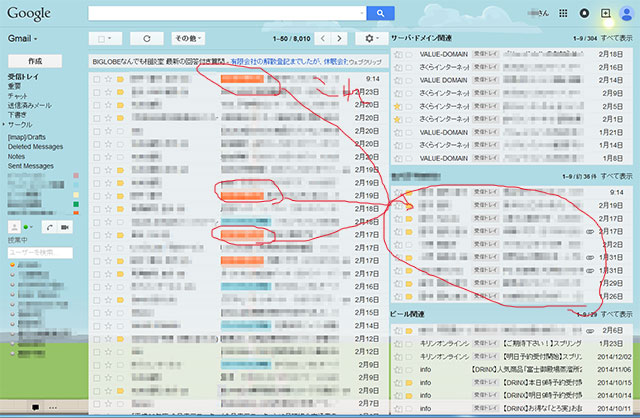
モザイクだらけで申し訳ないですが、ざっくり左半分が通常の受信トレイです。
このあたりは普通のメーラーと変わりませんね。
んで右側。
Gmailはフィルタやラベルと言った機能があるのですが、更に一歩進んで条件を満たしたメールを抽出して別に表示してくれるのがマルチ受信トレイという機能です。
この画像の場合、オレンジのラベルを付けたメールだけマルチ受信トレイの真ん中に表示させています。
僕みたいに特別お客さんが多くなくても(´;ω;`)便利過ぎる機能です。
因みに「すべて表示」をクリックすると条件を満たしたメール全てが開きます。
もちろんラベル機能もしっかり使っております。
カテゴリやお客さんごとに色分けしてます。
普段使っているとマルチ受信トレイのある画面が当たり前になるので、通常の受信トレイでも大事なメールが判別できるようにラベルをつけるのは必須っす。
あとこれは直接Gmailの機能ではないのですが、プロバイダーメールや自分のサイトへの問い合わせ等のメールも全てGmailへ転送するようにしています。
フィルタリングが最強すぎてlivemailとか窓から投げ捨てましたよ。
ではこれらの設定を設定編にて!
福岡・九州のクラフトビール情報満載! ビールダイスキドットコム!
↓気に入っていただけましたらポチッと!
![]()
にほんブログ村
紙の手帳を使わなくなってもう5年。スケジュール管理はGmail+googleカレンダーでOK! その1
皆さんスケジュール管理はどうやってますか?
僕は2010年ごろまでは主に手帳を使ってスケジュールやら仕事の管理をしていました。
googleカレンダーやGmailは既にこの頃から手帳と併用していましたが、高機能化が進んで使用法やハックなどが充実してきていたのでいっそ紙の手帳は(二度手間だし)切り捨てようと思った次第。
因みに最後に使っていたのがこのでっかい手帳です。
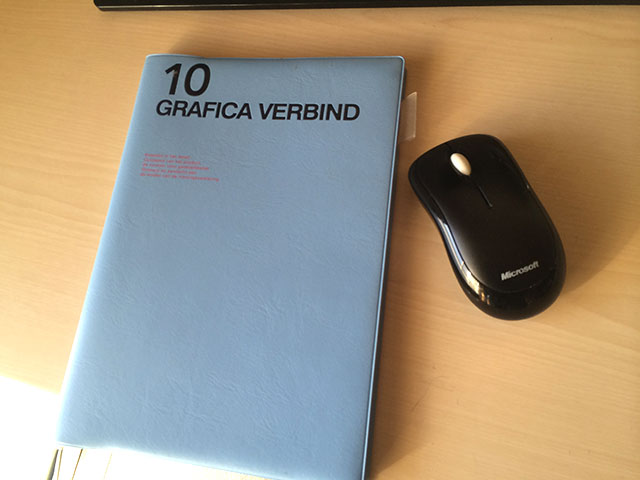
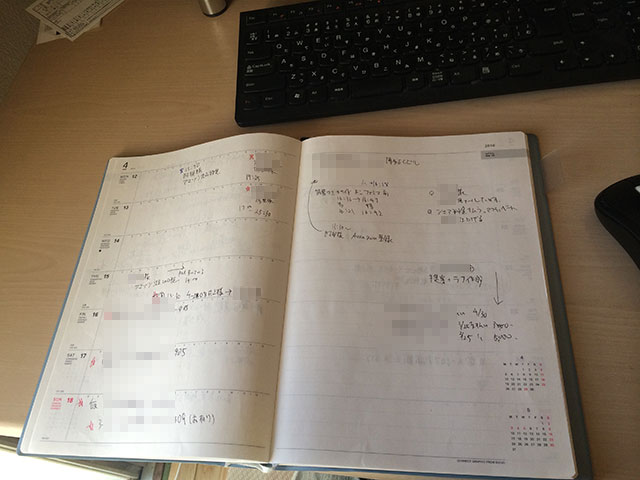
スケジュールやらタスクやら色々書き込めて便利でした。
たぶんいま手帳を買い直すとしたらまたこれにすると思います。
という訳で最初はいきなり全部ネット環境に移行するのは怖かったりもしましたが、とにかく慣れればこっちのもんだと思ってました。
どうしてもダメならまた紙に戻ればいいしね。
しかし!もう紙には戻れません。もちろん難点もあるのはあるのですが、それを補って余りある便利さです。
使い方や設定は次回以降に譲るとしてまず僕がどう使っているかを紹介します。
・前口上/googleカレンダー ←イマココ
・gmail
・カレンダーの設定方法
・gmailの設定方法
基本はgoogleカレンダーに集約
まずはカレンダーの画面から。
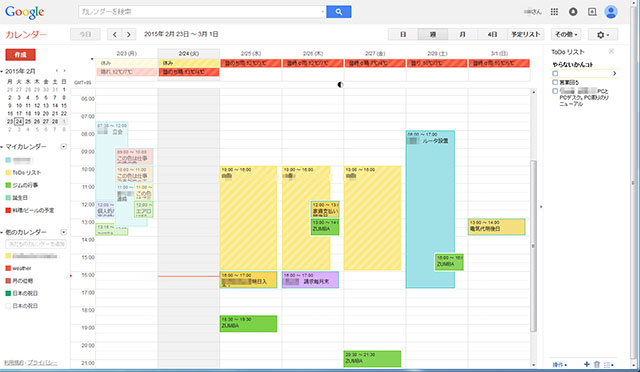
週の始まりを月曜にして、1周間表示を基本にしています。
マイカレンダーは通常の予定以外に、個人的な趣味のカレンダーを追加しています。
緑色の予定になっているところはジムのスタジオレッスンで、繰り返しの設定で自動的に記載されていきいます。
また水色枠に燃えないゴミの予定をこちらは隔週で表示し、さらに携帯にリマインダー通知を行うよう設定。何故かと言うと燃えないゴミの日が月に2回しか無く、しかもよく忘れるからですw
でもお陰でゴミを出しそこねることがなくなりました。
他に電気代とかカードの引き落とし日を設定して自動表示、リマインダー通知の設定を行っています。
右側のTODOリストはいくつかマイリストが作れますが、そんなにいらないんで「やらないかんコト」リストのみ作っています。それってTODOやん。
大体週の頭にやることを書き出して、ズラッと並べます。
終わったら即座にチェックを入れて削除。
ここが減っていくのが快感です。
GmailのTODOリストと連携させることもできますが、やってみると煩雑になったのでTODOはカレンダーからのみ管理しています。
リマインダー通知はデフォルトのカレンダーは予定の1時間前、支払い系はその前日携帯に飛ばすように設定。
うん。デフォルトからさほどカスタマイズというほどのことはしてないですね。
TODOリストを追加しているくらい。
カレンダー使用によるメリット
・iPhoneやMBAと連携することでスケジュールが一元管理できる
・リマインダー通知によりうっかり忘れが激減
あと「紙の手帳を使わなくなった」もメリットですが、これが元々のテーマなんすよね。
次回はGmailをどう使っているか、でございまーす!
福岡・九州のクラフトビール情報満載! ビールダイスキドットコム!
↓気に入っていただけましたらポチッと!
![]()
にほんブログ村
噂の「みんなのUber」を使ってみた!使ってみた編
使ってみた!で使ってみた編ってのもアレですね。
前回にひき続いて福岡の街を「みんなのUber」でウロウロしてみましたよ~!
さてまずは「自分の居場所」(乗せて欲しい場所)を設定します。

この場合、僕は博多駅近くにいるんですね。(青い丸が現在地)この画面でドラッグすることでピンが動き、「乗せて欲しい場所」を設定します。
この時黒い吹き出しの左に表示されている「3分」というのが迎えに来てもらうまでの目安時間になります。
ちょうど右側に車のアイコンが表示されていますが、これがUberのドライバーさんで今回たまたま近くで流されてたんですね~。
この後目的地を設定し、「みんなのUberを依頼する」をタップするだけ!
ちなみに利用条件は
・利用可能エリアは、福岡市・春日市・志免町・糟屋町
・乗車時間が60分以内
・一週間の乗車回数が5回以下
とのこと!

さっきのスクショと場所が違いますがw
来てくれるドライバーさんの情報がページ下部に表示されます。
車種やナンバーが出るので直ぐわかると思います。たぶん。
車が来たら僕はiPhoneを持って手を振ります。
これが一番わかり易いんじゃないかな、と。
何度も利用しましたが女性のドライバーさんもいらっしゃいました。
使った感想
使ってみた当初は「奇妙」な感じでした。
アプリで目的地を入れれば見ず知らずの人が車で来て目的地まで乗せて行ってくれる。
タクシーだと当たり前なんだけど、この場合は金銭の授受が発生しない。
ので乗車中は奇妙な関係と言うか空気が発生しました(僕の場合)。
つまりお互いに妙に気を使う感じでギコチナイ。
そういった意味では気疲れする部分もあるけど、こちらとしてはタダで(少なくとも今のところ)乗せてもらってるのでゼイタクは言えないっす。
とは言えどのドライバーさんも車を綺麗にして、運転も丁寧なのでその辺は気分よく乗れます。
今後正式サービスとしてどうローンチされるのか(あるいはされないのか)は不明だけど、当分活用させてもらおうと思います。
不明点や改善して欲しいところ
週5回まで利用できるってことだけど、いつリセットされるのか説明がどこにもない。
ドライバーさんに聞いてみてやっと月曜だとわかった。
目的地の設定がし辛い。
乗車場所は地図上で設定できるけど、目的地が検索して候補地しかでてこない。
僕のやり方が悪いのか?
検索後に地図で設定できると助かるんだけど。
目的地が対象外の場合は?
この辺ドライバーさん次第みたい。
僕が最初に乗ったドライバーさんは範囲(福岡市・春日市・志免町・糟屋町)外でも60分以内だったら行きますよって言われてたけど、別のドライバーさんは60分圏内でも範囲外はお断りしているとのことです。
しかもドライバーさんは乗客(という表現は正確じゃないかもだけど)をピックアップするまで目的地がわからないそうで、わざわざ来てもらって範囲外はダメってなったらお互い不幸な気がする。 (ガソリン代はドライバーさん持ちらしい)
この辺公式サイトにログインしても記載がないのでアナウンスがあればな-と思いました。
とは言えタダで乗せてもらえるのはとってもありがたいことです!
なんかタクシーと勘違いして横柄な態度のヤツもいるらしいけどみっともないマネしなさんなよなー。
福岡・九州のクラフトビール情報満載! ビールダイスキドットコム!
↓気に入っていただけましたらポチッと!
![]()
にほんブログ村
噂の「みんなのUber」を使ってみた!設定編
なんで福岡なんだろうと思いつつ。折角なので登録してました。
これは「革新的なライドシェアの検証プログラム」とのことで、「 福岡の街の交通をさらに便利に、効率的にすることを目指しています。」だそうだです。
その他福岡の理由等は上記リンク先を参照してちょ。
修羅の国とも呼ばれる福岡の運転で大丈夫だろうか、と一抹の不安を感じないでもない・・
まずはインストール
登録はアプリから。インスコして起動します。

なんだかスタイリッシュな映像が背景に流れます。
実際は福岡の街で使うんですけどね。
登録をタップして

メールアドレス、電話番号、パスワードを設定します。

続いて名前を入れて

登録にはクレジットカード情報が必要です。
とはいえ現時点では使用は無料になっています。
あんまり関係ないけど、このカードのスキャンって機能は面白かったです。

その後認証コードが携帯にショートメッセージで送られてきます。
その番号を入力しましょう。
僕は最初来なかったですが、再送したら届きました。

完了!
この日早速使ってみましたよ。
使ってみた編に続く!
福岡・九州のクラフトビール情報満載! ビールダイスキドットコム!
↓気に入っていただけましたらポチッと!
![]()
にほんブログ村